
- #Mac command to quit all applications how to#
- #Mac command to quit all applications install#
- #Mac command to quit all applications mac#
But in a severe system crash, even this option might not appear. Holding the button down for longer will give you a dialog box with various options such as Restart, Sleep, or Shut Down. The system then usually responds by putting the machine to sleep. Normally when you press the power button a message is sent to your system telling it that you want to close it down. You can also go to Force quit window by clicking on Apple logo on the Menu Bar and.
#Mac command to quit all applications mac#
Should you be faced with an unresopnsive Mac due to an app that won’t force quit the only option left to you is to hold down the power button on your Mac for several seconds. Press Cmd+ Opt+ Esc buttons simultaneously to go to the Force Quit window. We offer moreĪdvice about what to do if your Mac is frozen in a separate article as there can, of course, be a number of reasons why your Mac is frozen. While these cases are rare, they do happen. Sometimes an app can get into trouble and cause your entire system to freeze.
The more useful command is the Quit button, which will of course close the app. From here you can choose to Sample the app, which gives you a report of its activities over a short period of time, but this is quite a technical procedure and the results are unintelligible for most people. Double-clicking on any app will bring up a separate window with even more information about the app and its current demands. Once launched the Activity Monitor tool will display all the apps and services that are using the. Open Activity Monitor (press Command + Space and start to type Activity Monitor, or going to the Finder and navigate to Applications > Utilities > Activity Monitor.). #Mac command to quit all applications how to#
If you think your computer is infected, check out our guide on how to find and remove malware from your Mac. If you keep having problems with an app, it could be caused by a malicious app. Click 'Applications' in the left column of a Finder window followed by 'Utilities,' and then double-click 'Terminal. Then click the X button in the top-left corner of the window.Next, select an app you want to force quit from the list of processes.This app shows you all the processes that are running on your Mac, including disk activity, memory usage, and more.


You can also hit Command + Shift + U on your keyboard. Or, you can hit Command + Shift + A on your keyboard. You can find this in the left sidebar of your Finder window. You can also click the desktop and hit Command + N on your keyboard. You can do this by clicking the half-blue, half-white face icon in your Dock. How to Force Quit From the Activity Monitor
Finally, select Force Quit to close the app. This turns the Quit option to Force Quit, which you’ll find at the bottom of the list. Then, press and hold the Option key on your keyboard. Right-clicking the app’s icon brings up a pop-up menu with a list of options. Right-click or Ctrl-click on the unresponsive app’s icon in the Dock. #Mac command to quit all applications install#
How to Download and Install Older Versions of macOS. How to check the history on safari on mac?. What to do if the sound is not working on your Mac. How to View the Clipboard History on a Mac. Java Development on an Apple M1 – A One Year Review. Then select the unresponsive app and click Force Quit. To do this, press and hold the Command + Option + Esc keyson your keyboard. The quickest way to force quit an app on your Mac is to use a keyboard shortcut. How to Force Quit Using a Keyboard Shortcut Note: Depending on the application you force quit, your work might be lost. Finally, click Force Quit in the pop-up window. Next, select the unresponsive app from the list. This opens the Force Quit window, which gives you a list of all the active and unresponsive apps. You can find this in the top-left corner of your screen. Then select the unresponsive app and click Force Quit to close it. To force an app to quit an app on a Mac computer, click the Apple icon in the top-left corner of your screen and select Force Quit from the drop-down menu. How to Force Quit an App From the Apple Menu How to Force Quit From the Activity Monitor. How to Force Quit Using a Keyboard Shortcut. 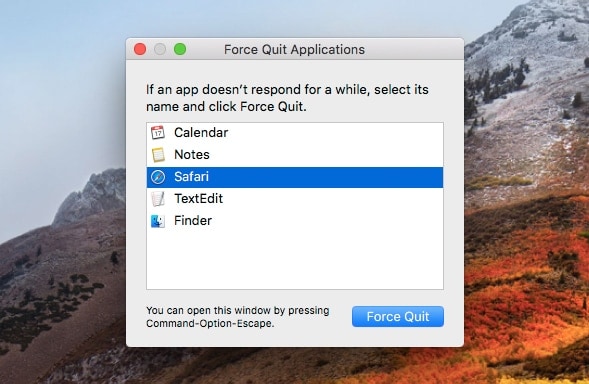
How to Force Quit an App From the Apple Menu.




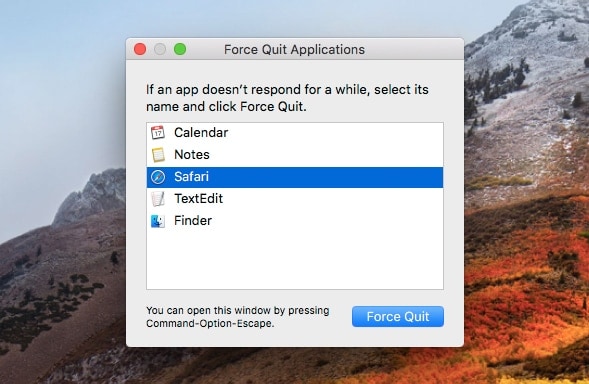


 0 kommentar(er)
0 kommentar(er)
